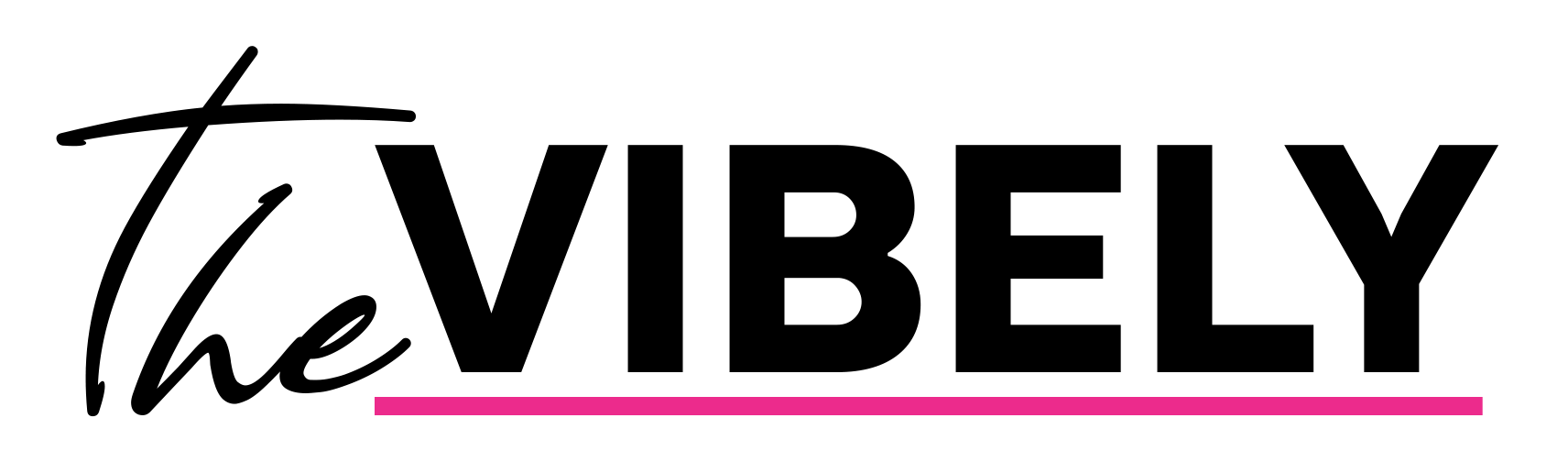Are you looking for ways to screenshot and screen record on your Mac Computer, Laptop, or Desktop? Read till the end of this article for more.
Did you know your MacBook can take screenshots as well as record your screen on a specific page or entire page?
Anyone who has used android and Apple products will attest to the fact that Apple gadgets are much more complicated to use.
Taking screenshots on your MacBook, iMac, iPhone, or iPad is a great way to save things. Rather than save a link to a web page, you can save a picture of it, so you can see it exactly as it was at the time you shot it. You may want to do this when you’ve bought something online and want to keep a record of the purchase confirmation.
You may also take screenshots just to remember items you’ve been shopping for on your iPhone or iPad, or to send to a friend to show them something you’ve discovered. You may take a screenshot of some text to post on social media or take snapshots of friends in a FaceTime call. Or, you may need to take screenshots to demonstrate a problem with your device.
On macOS, iOS, and iPad’s, it’s easy to take screenshots, crop them, and annotate them, and they save to the Photos app (or to the Finder on your Mac), so you can access them quickly. You can even take screenshots of your Apple Watch and the Apple TV.
You can take high-quality screenshots on any Mac computer, and then edit or share them however you like. If you’ve bought or updated your Mac since 2018, you even have access to the advanced screenshot menu, which will let you take videos of your screen too.
Screen recording your Mac comes in when you want to capture something on your screen. Screenshot Toolbar tool or the QuickTime Player app are needed to record your Mac screen. Read till the end of this article on how to screenshot and screen record on your mac computer.
How To Take A Screenshot On Your Mac
Mac screenshot shortcuts
Every method for screenshotting on a Mac uses the Shift, Command, and number keys.
| Keyboard Shortcut | Function |
| Shift + Command + 3 | Capture a screenshot of the entire screen. |
| Shift + Command + 4 | Highlight a specific part of the screen to screenshot. |
| Shift + Command + 5 | Open the screenshot menu to record the video or edit your screenshot options. |
| Shift + Command + 6 | Take a screenshot of the Touch Bar, if your Mac has one. |
#1. Shift + Command + 3: Take a screenshot of the entire screen
To capture your entire screen, press and hold down Shift + Command + 3. If you’re using multiple monitors, it’ll take and save screenshots of every monitor.
When you take the screenshot, you’ll see a small thumbnail preview in the bottom-right corner of your screen, which you can click to edit the screenshot. Check out the “screenshot menu” guide below for info on how to turn that off if you don’t want it.
#2. Shift + Command + 4: Capture a specific section or window
To capture a specific part of your screen, press Shift + Command + 4. Your mouse cursor will turn into a crosshair. You can then click and drag this crosshair across any area of your screen. Let go of the mouse button or trackpad to capture the selected area, or press the Esc key to cancel.
That’s not all you can do with this method. After pressing Shift + Command + 4, you can press other keys to unlock more options:
- Capture a specific window: Press Shift + Command + 4 and then hit the spacebar. The crosshair will turn into a camera. Hover the camera cursor over window you want to capture and click on it. When the screenshot is saved, it’ll have a gray border around it.
- Lock in the shape and size: After dragging the crosshair to create highlighted area, press and hold the space bar. This locks the box so it can’t change size. You can then drag the box anywhere on the screen. Just release the spacebar to take your screenshot.
- Adjust the height and width: After dragging the crosshair to create a highlighted area, press and hold the Shift key. This allows you to adjust the height and width of the box. You can toggle between height and width by pressing the Shift key. Let go of the mouse button or trackpad to take the screenshot.
#3. Shift + Command + 5: Use the screenshot menu
Current versions of the macOS (Mojave, Catalina, Big Sur, and Monterey) come with a Screenshot app. To open this app, press Shift + Command + 5. A small menu panel will appear at the bottom of the screen.
The three icons on the left allow you to take a screenshot of the entire screen, a specific window, or a highlighted section. The next two icons to the right will let you record a video of the entire screen or just a highlighted section.
The Capture button on the far right will take the screenshot.
There’s also a menu labeled Options. This menu lets you choose where to save your screenshot, how much time you want between pressing “Capture” and the screenshot is taken, and more.
Of note in this menu is the Show Floating Thumbnail option, which is turned on by default. When this is enabled, after you take a screenshot, a tiny thumbnail of it will appear in the bottom-right corner of the screen. The screenshot won’t be saved to your computer until this thumbnail disappears after a few seconds.
However, you can click this thumbnail before it disappears to open the screenshot in a new window. In this window, you can draw or type on it, crop it, share it via your Apple ID account, or delete it.
Grab an image of the Touch Bar
Not all Mac computers have the Touch Bar, but if you have one, you can take a screenshot of it.
If there’s something on your Touch Bar that you’d like to show others, you can screenshot it by pressing Shift + Command + 6. This will immediately capture everything on your Touch Bar.
Where to find your Mac screenshots
By default, screenshots appear on your desktop. It’ll automatically be titled “Screen Shot,” followed by the date and time you took it.
You can also change the location where your screenshots get saved. Press Shift + Command + 5 to open the screenshot menu, then click Options. Use the menu that appears to select a new Save to location.
A quick tip: If you hold down the Control key while you take your screenshot, it’ll copy the screenshot to your clipboard instead of saving it. You can paste the screenshot anywhere that allows you to insert images.
Screen Recording on a Mac computer
Say you want to capture something on your Mac screen — but a screenshot just won’t do it.
That’s when screen recordings come in handy. You can record a video of your Mac’s screen using either the Screenshot Toolbar tool or the QuickTime Player app, both of which come pre-installed on your Mac.
A quick tip: You’ll need macOS Mojave or newer to use the Screenshot Toolbar, but any version of macOS can use the QuickTime Player.
#4. How to screen record on a Mac using the Screenshot Toolbar
Again, remember that this method is only available if you’re running macOS Mojave or newer. If you’re not sure what version of macOS you have, check your macOS version and install any needed updates.
Once you’re ready to record:
1. Press Command + Shift + 5 on your keyboard to open the Screenshot Toolbar.
A toolbar with a number of icons and options will appear at the bottom of the screen. You’re looking for the icons that have the record symbol (a solid circle) over them. One will record a video of your entire screen, and the other will let you select a specific section of the screen to record.
2. Pick which recording type you want — and if you picked “Record Selected Portion,” highlight the part of your screen that you want to film — and then click “Record.” If you want to cancel a screen recording before it begins, press the Esc key.
3. Your screen recording will start immediately, and capture everything on your screen (or in the selected section) and any audio playing. When you’re done, click the stop button in the menu bar at the top of the screen.
By default, your screen recordings will be saved to the desktop as .mov files. You can change this by opening the Screenshot Toolbar and clicking “Options” — see below for more details.
Tips for screen recording with the Screenshot Toolbar
If you click the “Options” button, you’ll be given a number of settings to choose from. Here’s what they do.
- Save to: You can choose where on your Mac the video file will be saved to. This works for screenshots as well.
- Timer: Choose whether your screen begins recording as soon as you hit “Record,” or if there’s a time-delay of five or 10 seconds.
- Microphone: If you want to narrate your screen recording, you can pick the audio device you want to use “Built-in Microphone” will be your Mac’s microphone.
- Show Floating Thumbnail: A floating thumbnail can appear on your screen after you’ve finished recording, which will open a preview of the video if you click on it. This is helpful if you want to quickly rename a file or change where it’s saved.
- Remember Last Selection: You can have the Screenshot Toolbar remember the exact settings you used the last time by enabling this feature.
- Show Mouse Clicks: This will add a black circle to your cursor during the recording to make it clearer where your pointer is on screen.
#5. How to screen record on a Mac using QuickTime Player
This is the method you’ll want to use if you’re running an older version of macOS. If you go through these steps while running macOS Mojave or newer, it’ll just lead you back to the Screenshot Toolbar.
1. Open the QuickTime Player app on your Mac. You can find it in your Applications folder, or by searching for it.
2. Click “File” in the menu bar at the top of your screen.
3. Click “New Screen Recording” and wait for a dark gray recording window to appear.
A quick tip: You may need to grant QuickTime permission to record your screen in your Mac’s System Preferences app. If that’s the case, a pop-up window will appear telling you how to give permission.
4. Click the red record button, then click anywhere on the screen to start a fullscreen recording, or drag your mouse to record only a specific section.
You can also click the arrow next to the record button to choose whether or not to enable the microphone, and if you’d like your mouse clicks to be highlighted.
5. When you’re finished recording, click the stop button in the menu bar at the top of the screen.
Once you stop recording, your new video will open in QuickTime automatically. From here, you can watch, edit, and share it.