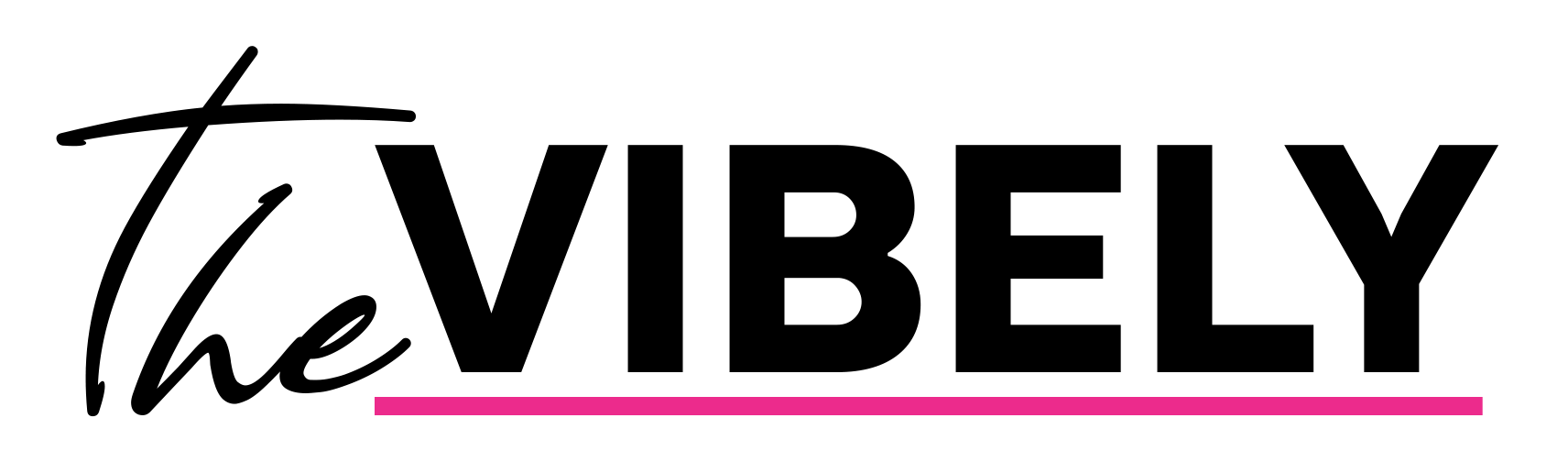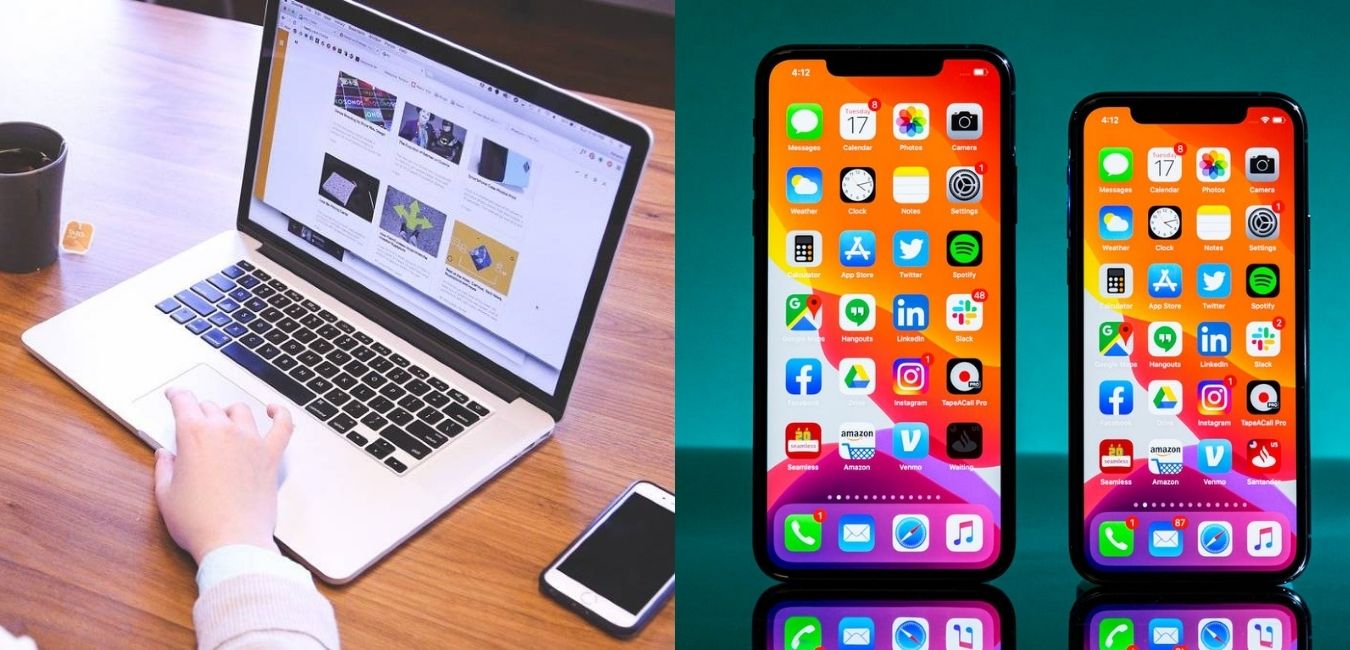How to find your private/internal IP address? how to find your public/external IP address? Here are some simple steps to check your Internet Protocol.
When your computer is connected to a network, it will be assigned an address on the network called an IP address. Networks, and the internet, don’t identify computers (of any size, even your smartphone) by the name you give them. Computers prefer numbers, and the numbers they use as identifiers are called IP addresses.
An IP address is a unique number that identifies a device connected to the internet.
The “IP” stands for “Internet Protocol,” which is part of Transmission Control Protocol/Internet Protocol (TPC/IP). It’s all called IP for short, and TCP/IP is the language used for communication by most networks. It is simply defined as a set of rules that dictates how information is shared on the internet. An IP address is how and where that information should go. If the IP address is like a physical mailing address, IP is the part that tells you how to get there.
When it comes to your computer(s) or devices, there are actually two IP addresses involved namely; public/external address and private/internal address.
The public/external address is used to communicate with the wider internet and the private/internal address, which communicates with your local network aka your personal internet router.
The public/external address is the IP address of your router. That IP address is generally assigned to the router by your internet service provider (ISP); the router, in turn, handles all the traffic from your computer out to the internet. So even though a website only sees a request come in from the IP address on the router, the router knows how to route the information to/from the computer. (That’s why it’s called a router.)
Computers on the internal networks, be it Wi-Fi or Ethernet, at home or in the office, have their own IP addresses assigned to them (usually by the router). That way, all the nodes on the internal network can also communicate. The protocol used by the router to assign IP addresses is called Dynamic Host Control Protocol (DHCP).
If you have an IP address assigned, it’s typically considered a “dynamic IP” because it could be temporary; the router might give the node in question a different IP address at a later time (same with the IP address your ISP gives your router). However, you can set up “static IP addresses” on computers so they never change—this can be important for some kinds of network communications, especially if it’s crucial to be able to find that same node over and over. You could also get a static IP for your router—which is handy if you run a web server, for example, but expect your ISP to charge extra.
IP addresses are typically in the same format as a 32-bit number, shown as four decimal numbers each with a range of 0 to 255, separated by dots—each set of three numbers is called an octet. This format is used by IP version 4 (or IPv4). With it, you could—in theory—have 0.0.0.0 to 255.255.255.255 out there. However, this limited the world to a possible 4+ billion IP addresses, which isn’t enough.
So now, there’s IPv6, which is 128-bit, with eight groups of four hexadecimal digits (numbers and lower-case letters mixed), all separated by a colon (for example 2001:0db8:85a3:0000:0000:8a2e:0370:7334). That offers a lot more than 4 billion addresses. The actual number is a 34 with 37 zeros after it (or 2 to the 128th power), which is technically 340,282,366,920,938,463,463,374,607,431,768,211,455. That’s a lot of addresses.
Knowing your IP addresses is useful for a few different reasons, such as setting up a file server, adding a printer, or communicating with local devices on the same network. Because your IP address shares your location, it is also a way to understand how your personal information is shared. This is also why more and more people opt to use a VPN or “virtual private network” which obscures your actual location.
That’s all good to know, but how do you find your IP address?
1. The easiest way to find your public/external IP address using Google
Simply Google “what is my IP address” and the result will appear at the top of the page.
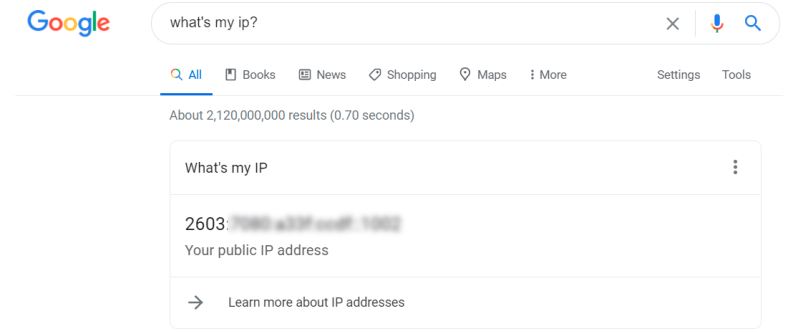
With Google, that’s all you see. There are plenty of sites out there that will show you the exact same thing. They see it simply because by visiting the site, your router has made a request, and thus revealed the IP address. Sites like WhatIsMyIP.com and IPLocation all go farther, showing off the names of your ISP, your city, and even maps.
How to find your private/internal IP address
The steps below will help you to find the IP address of your computer.
2. On a Mac
Step 1 Click the Apple icon, from the Apple drop-down list, select System Preferences.
Step 2 Click the Network icon.
Step 3 In the left column, select Ethernet (for wired connection) or Wi-Fi (for wireless connection). Your IP address will be listed directly beneath your connection status, in smaller print.
 Your IP address is listed right under your WiFi status. Credit: Apple
Your IP address is listed right under your WiFi status. Credit: Apple
3. On Windows
Open “Network & Internet,” then click “Properties” in WiFi or ethernet, depending on your connection. In “Properties,” scroll down to find the IPv4 address. That is your local IP address.
 Credit: Windows
Credit: Windows
 Credit: Windows
Credit: Windows
3a. For Windows Vista
Step 1
Click Start ->Control Panel -> Network and Internet -> Network and Sharing Center.
Step 2
In the task list, please click Manage network connections. Highlight and right-click the Local Area Connection icon; click on Status and go to Details. The IP address will display.
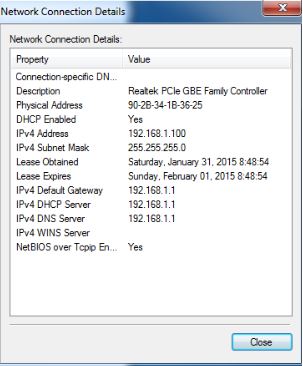
Note: If your computer is connected to a wireless network please click the Wireless network connection icon.
3b. For Windows XP
Step 1
Click Start->Control Panel->select and click Network and internet connections ( If you can´t find it, please go next) ->select and double-click Network Connections.
Step 2
Highlight and right-click the Local Area Connection icon; click on Status and go to Support. The IP address will display.
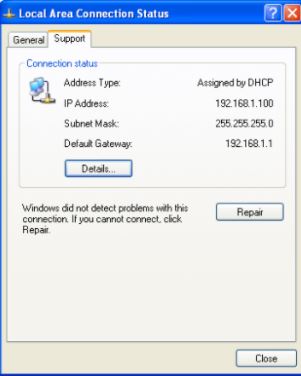
Note: If your computer is connected to a wireless network please click the Wireless network connection icon.
3c. For Windows 7
Step 1
Click Start ->Control Panel -> Network and Internet -> Network and Sharing Center.
Step 2
In the task list, please click Change adapter settings. Highlight and right-click the Local Area Connection icon; click on Status and go to Details. The IP address will display.
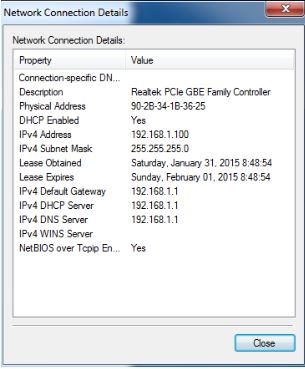
Note: If your computer is connected to a wireless network please click the Wireless network connection icon.
3d. For Windows 8
Step 1
Go to Control Panel.
Here we will illustrate different ways to find a control panel on Windows 8.
1) Press “Windows key +F”, a search box will come out, please input the control panel and press enter;
2) Press “Windows key+ R”, then there will be a “run” box, input control panel, and press enter;
3) Press “Windows key +X”, and click on “control panel”;
4) You can also input “control panel” in the search bar on the right-hand side of the screen.
Step 2
Click on Network and Internet -> Network and Sharing Center, click on Change adapter settings on the left side.
Step 3
Highlight and right-click on Ethernet, go to Status -> Details. The IP address will display.
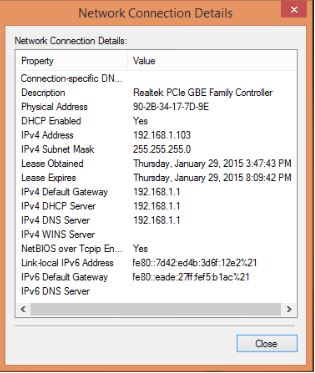
Note: If your computer is connected to a wireless network please click the Wi-Fi icon.
3e. For Windows 10
Step 1
Go to Control Panel. Press Windows key+X at the same time and select Control Panel.
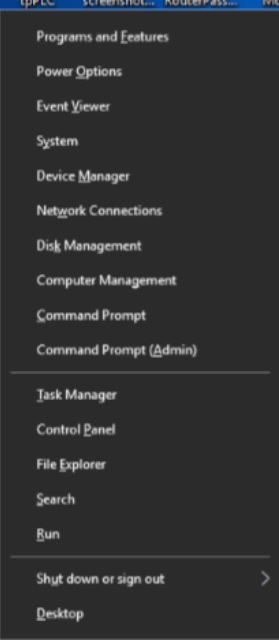
Step 2
Click on Network and Internet -> Network and Sharing Center, click on Change adapter settings on the left side.
Step 3
Highlight and right-click on Ethernet, go to Status -> Details. The IP address will display.
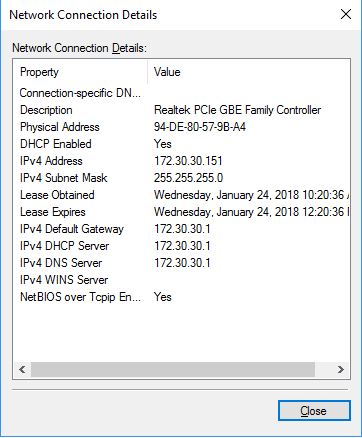
4. For Chromes System
Step 1
Select the Time in the bottom-right corner of the screen. If you don’t see the Chrome OS shelf, tap or click in the bottom-right corner of the screen to bring it up.
Step 2
Select your Wi-Fi network in the pop-up window.
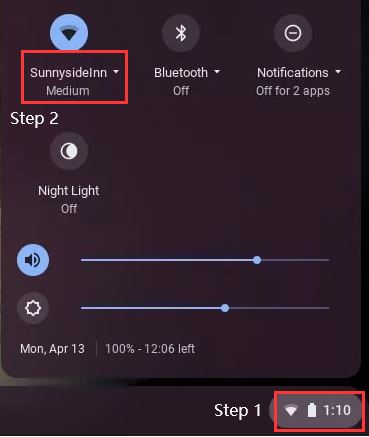
Step 3
Click the Network icon.
Step 4
Your Chromebook’s IP address and MAC will appear in a small pop-up window. The Mac address is listed as Wi-Fi.
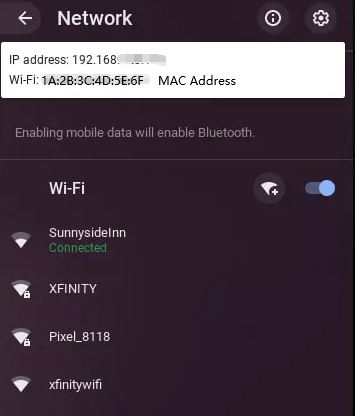
Step 5
Double-check on the Your Wi-Fi name and it will pop up on the Settings page. Click on Network, you will also see the IP Address, Subnet Mask, and Default Gateway.
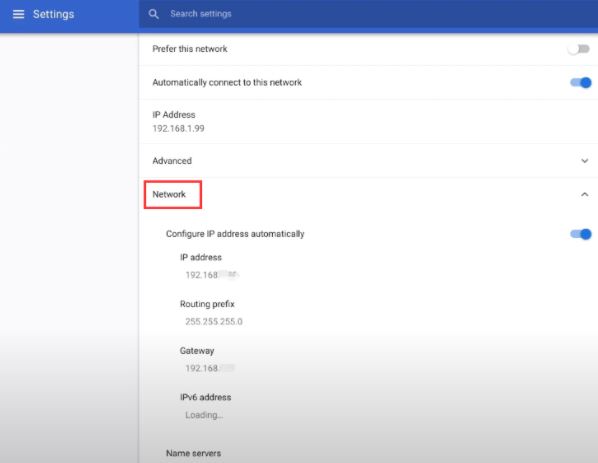
5. On an iPhone/iPad
Go to “Settings,” then “WiFi,” then select the network you’re connected to. Your IP address is displayed in the section called IPv4 address.
 Your IP is listed under the “IPv4 Address” section. Credit: Apple
Your IP is listed under the “IPv4 Address” section. Credit: Apple
6. On an Android/tablet
Go to your Wifi network settings, then select the network you’re connected to. You’ll find your IP address along with the other network information.
 On a Samsung Galaxy S21+, the IP address is listed under the WiFi network. Credit: Samsung
On a Samsung Galaxy S21+, the IP address is listed under the WiFi network. Credit: Samsung
Conclusions
It is very important to know how the basic Internet architecture works. Even more, if you choose to hire a web host. If you need to hire a dedicated IP for one of your projects, be it web hosting or specific servers, you can ask us and we will be happy to help you.